ライターとして仕事を始めたら、Wordを使って原稿を編集者に入稿することも多いでしょう。今回は、Web編集者目線で、最低限押さえておきたい【原稿作成や編集時に使えるWordの機能】をご紹介します。
※知っている機能ばかりと思う方もいらっしゃるかもしれませんが、基本をご紹介ということであしからず…!原稿作成時に使えるWordの機能
原稿作成のときに便利なのは、なんと言ってもコメント機能です。
コメント機能
例えば参考にしたリンク(URL)などを申し送りとしてメモしたいときに、Wordのコメントは非常に便利です。
使い方はいたって簡単!コメントを入れたい部分の文章をドラッグして選択した上で、「校閲」→「新しいコメント」からコメントを挿入します。
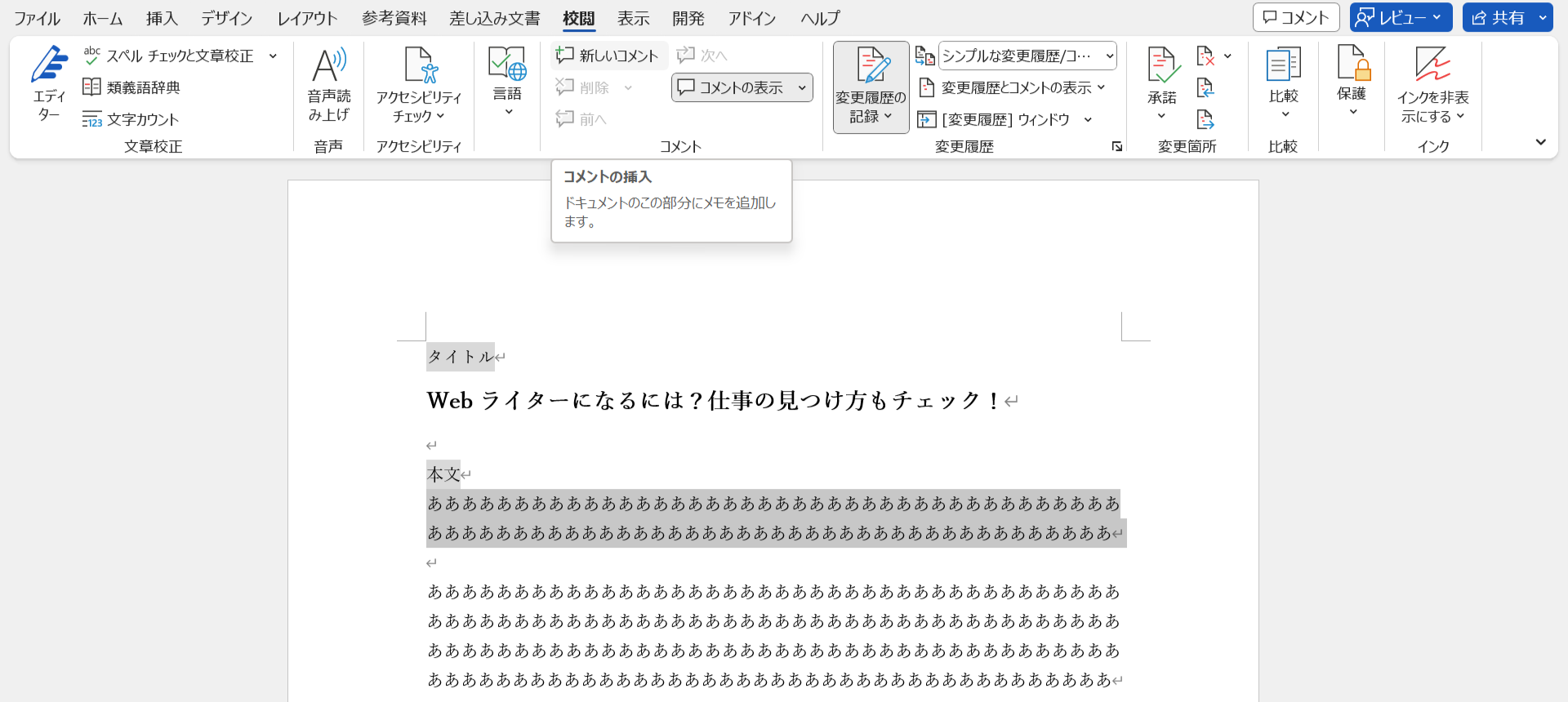
Word コメントの挿入
2枚目のキャプチャをご覧いただくとわかりますが、紫色になった部分(コメントしたい文章の範囲)を示すかたちで、コメントを入れることができます。コメントを入力し終えたら、最後に必ず▶のマークを押してください(これを忘れると、コメントがきちんと反映されず、残りません汗)。
編集者側も、ライターが文章作成時に参考にしたURL(や必要な場合は意図)などが記録として残っていると、編集がスムーズになるかと思います◎
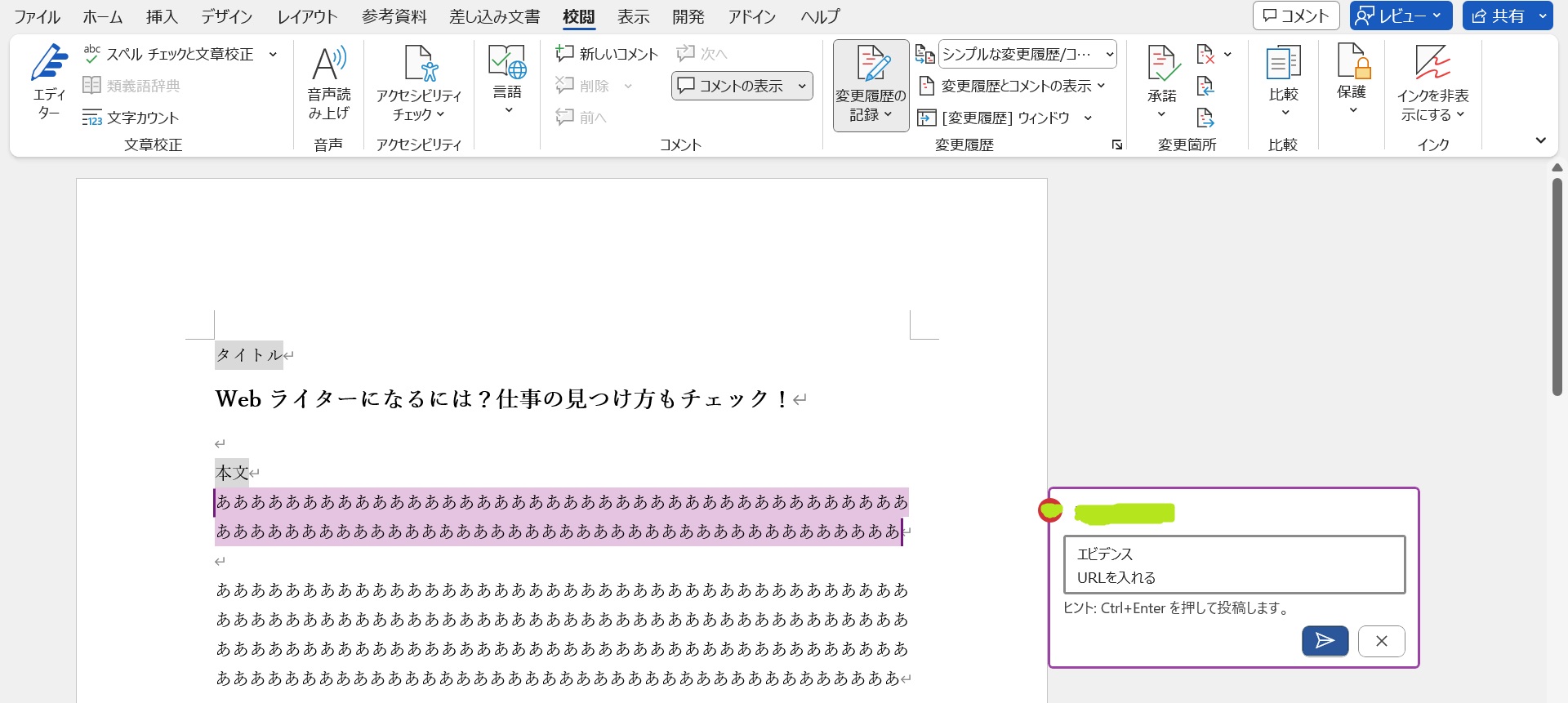
実際にWordの機能を使ってコメントが入るとこうなります
原稿編集時に使えるWordの機能
続いて、原稿編集時に便利なWordの機能をご紹介します。
最初にしておくといいWordの設定
最初に(編集前に)しておくといいWordの設定は、次のとおりです。
変更履歴の記録
原稿を編集する場合は、編集を始める前に、「校閲」→「原稿履歴の記録」をクリックしておくのがおすすめ。こうすることで、文章を変えた部分が記録されるようになります。
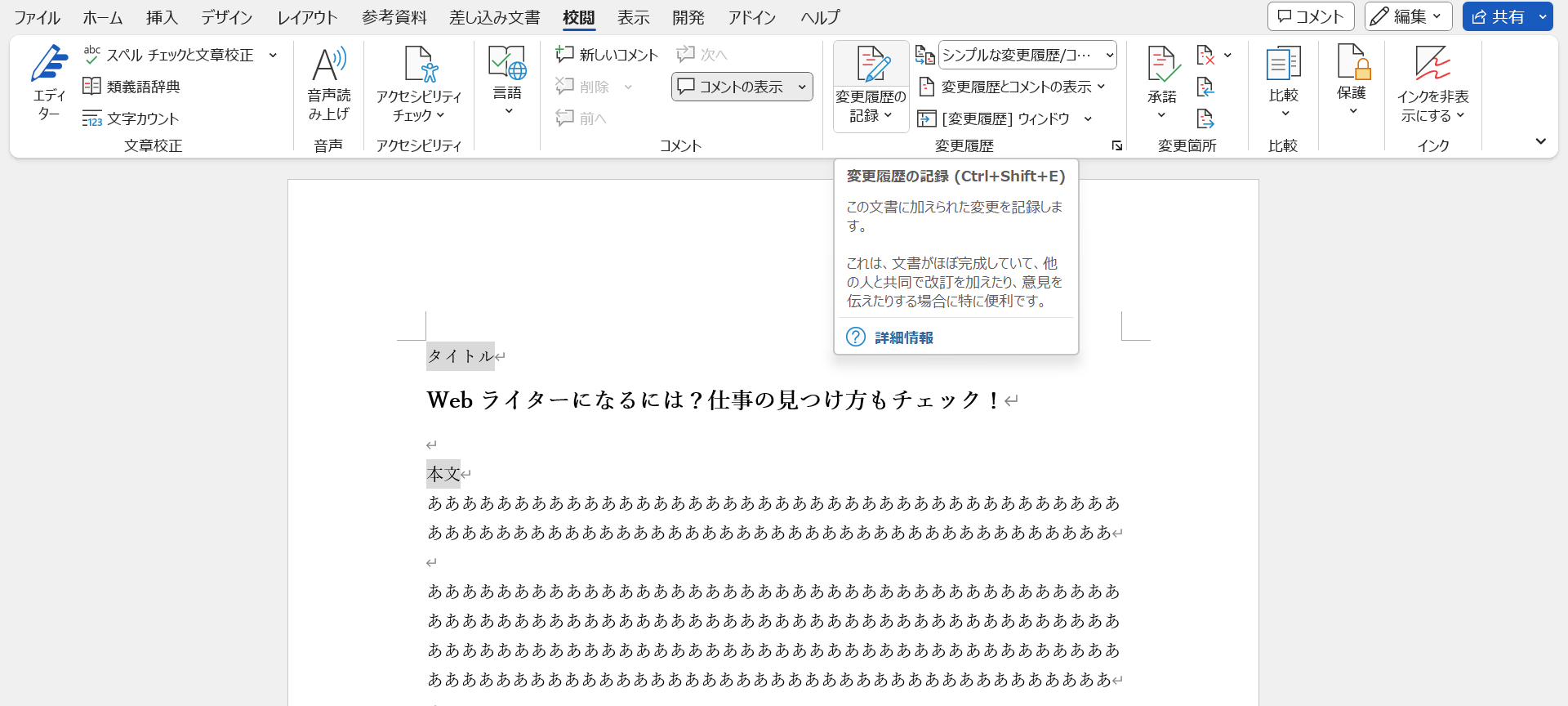
Word 変更履歴の記録
基本は「シンプルな変更履歴」で編集しつつ、文章を変えたところを確認したい場合などは、「すべての変更履歴」を選択するとよいでしょう◎
書式の変更オフ
「校閲」→「変更履歴オプション」→「詳細オプション」から「書式の変更を記録する」をオフにすると、フォントのサイズを変えたなどの書式変更にまつわる変更は、記録されなくなります。行間を調整した、文字サイズを変えたなどの変更は記録されなくてもいい場合もあると思いますが、そんなとき、この機能はとっても便利(何でもかんでも記録されたら、反対に見づらいこともありますよね)。個人的には、この設定はオフにしておくのが気に入っています。
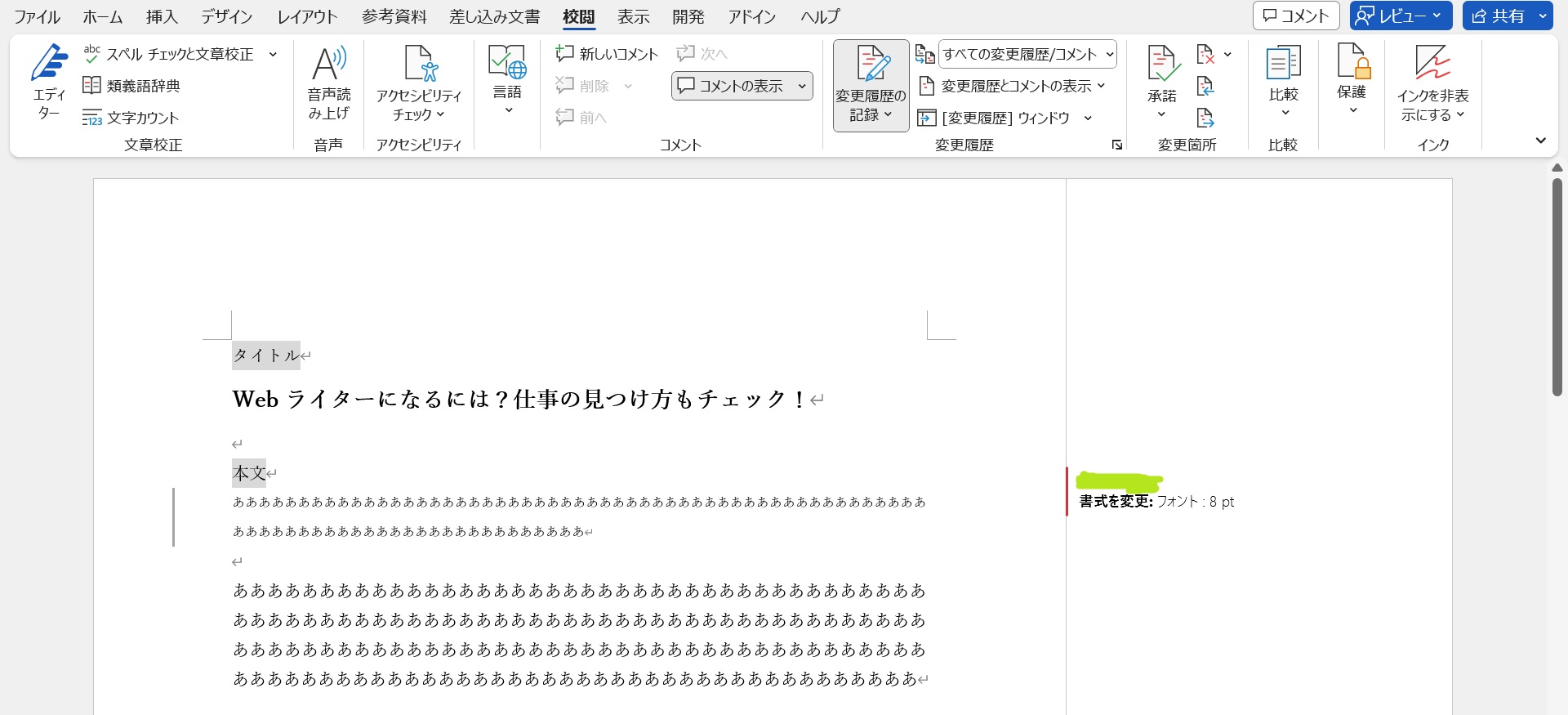
書式の変更を記録するがオンのままだと、例えばフォントサイズを変更したことも、いちいち記録されてしまいます
編集の途中や、最後に使えるWordの設定
次に、編集途中や、最終的に原稿が完成したときに便利なWordの機能をご紹介しましょう。
コメント解決ボタン
最初にご紹介したWordのコメント機能では、ひとつのコメントに紐づくかたちで、会話すること(=あるコメントに対して返答したり、意見を書いたりすること)ができます。
なので、特定のコメントに対して色々コメントし合った結果、最終的にそのコメントが解決したら、解決したよということをわかりやすくするために、コメント解決ボタンを押しておくのがおすすめです。
具体的には、下のキャプチャのように「スレッドを解決する」をクリックしてください。すると、対象のコメントはグレーアウトし、解決していないコメントと、解決済のコメントがひと目でわかるようになります。
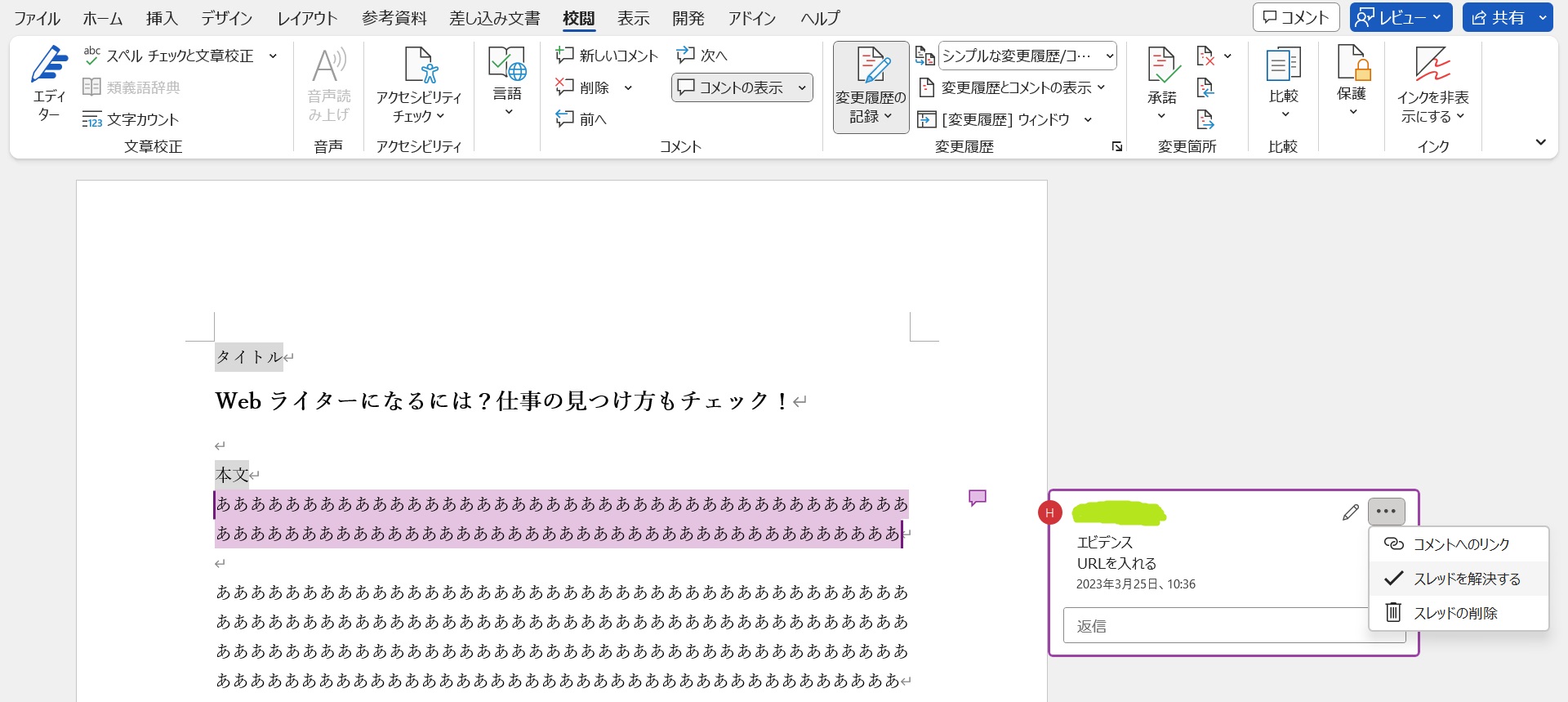
Wordでスレッドを解決する
修正履歴の反映
原稿の修正や調整を重ね、最終的に原稿の内容が固まったら、今まで記録していた修正履歴を削除し、編集者がクライアントに提出することなどが多いと思います。
これまでの修正履歴を消すには、「校閲」→「承諾」→「すべての記録を反映」もしくは「すべての記録を反映し、変更の記録を停止」をクリックします。
ちなみに、「すべての記録を反映」と「すべての記録を反映し、変更の記録を停止」は、次のとおりです!
すべての記録を反映:今までの修正履歴はなくなるが、今後変更する場合は変更点が記録される
すべての記録を反映し、変更の記録を停止:今までの修正履歴はなくなるだけでなく、今後変更する場合も記録されない
今回は、現役Web編集者のコバコが、最低限押さえておきたい原稿作成&編集時のWordの機能をご紹介しました。ライター初心者の方をはじめ、皆さんの参考になりますように。


コメント